システムの詳細設定での推奨設定
×
[PR]上記の広告は3ヶ月以上新規記事投稿のないブログに表示されています。新しい記事を書く事で広告が消えます。
コメント
ただいまコメントを受けつけておりません。
システムの詳細設定での推奨設定
「コントロールパネル」→「システム」→「システムの詳細設定」で変更する項目です。
「フル コンピュータ名」
パソコンの初期状態によってコンピューター名が標準で入力されている場合、わかりやすいものに変更します。

「詳細設定」タブ→「起動と回復」の「デバッグ情報の書き込み」を「なし」にします。
この情報はクラッシュなどの致命的なトラブルの際にメモリダンプなどがファイルに書き出されますが、個人で利用することはありません。

「詳細設定」タブ→「パフォーマンス」を選択します。
「パフォーマンスを優先する」を選択して、以下の項目だけチェックを付けます。
●アイコンの代わりに縮小版を表示する
●スクリーンフォントの縁を滑らかにする
●ドラッグ中にウィンドウの内容を表示する
●半透明の[選択]ツールを表示する
視覚効果とアニメーションが無くなるため、非常にキビキビとした操作を体感できます。
特に性能の低いパソコンでは絶大な効果を発揮します。

「システムの保護」タブで保護設定を無効にします。
Windowsの終了時間が高速化し、復元ポイントに利用していた分の空き容量も確保できます。
復元機能は前の状態を完全復元してくれるものではなく、非常に曖昧な構成でWindowsを復元するため、使わないと割り切った方が賢明です。
※自作PCなどでドライバーソフトがインストールされる前は本機能は無効になっている場合があります。ドライバーインストール後に有効化されるので、その後に再度無効化してください。
※WindowsUpdate後等の何らかのタイミングで勝手に復元機能が有効になる場合があります。発生した場合はその都度、無効化してください。(頻繁に起こる現象では無さそうです)

「リモート」タブから「リモートアシスタンス」のチェックを外します。
Pro版の場合、リモートデスクトップ接続を使う場合は「このコンピューターへのリモート接続を許可する」にチェックを入れます。
(※ネットワーク構成によってはファイアウォール設定を許可してください)
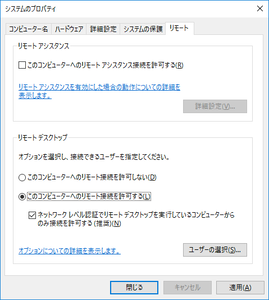
「フル コンピュータ名」
パソコンの初期状態によってコンピューター名が標準で入力されている場合、わかりやすいものに変更します。
「詳細設定」タブ→「起動と回復」の「デバッグ情報の書き込み」を「なし」にします。
この情報はクラッシュなどの致命的なトラブルの際にメモリダンプなどがファイルに書き出されますが、個人で利用することはありません。
「詳細設定」タブ→「パフォーマンス」を選択します。
「パフォーマンスを優先する」を選択して、以下の項目だけチェックを付けます。
●アイコンの代わりに縮小版を表示する
●スクリーンフォントの縁を滑らかにする
●ドラッグ中にウィンドウの内容を表示する
●半透明の[選択]ツールを表示する
視覚効果とアニメーションが無くなるため、非常にキビキビとした操作を体感できます。
特に性能の低いパソコンでは絶大な効果を発揮します。
「システムの保護」タブで保護設定を無効にします。
Windowsの終了時間が高速化し、復元ポイントに利用していた分の空き容量も確保できます。
復元機能は前の状態を完全復元してくれるものではなく、非常に曖昧な構成でWindowsを復元するため、使わないと割り切った方が賢明です。
※自作PCなどでドライバーソフトがインストールされる前は本機能は無効になっている場合があります。ドライバーインストール後に有効化されるので、その後に再度無効化してください。
※WindowsUpdate後等の何らかのタイミングで勝手に復元機能が有効になる場合があります。発生した場合はその都度、無効化してください。(頻繁に起こる現象では無さそうです)
「リモート」タブから「リモートアシスタンス」のチェックを外します。
Pro版の場合、リモートデスクトップ接続を使う場合は「このコンピューターへのリモート接続を許可する」にチェックを入れます。
(※ネットワーク構成によってはファイアウォール設定を許可してください)
PR
コメント
最新記事
(06/10)
(05/10)
(05/10)
(08/07)
(07/09)
